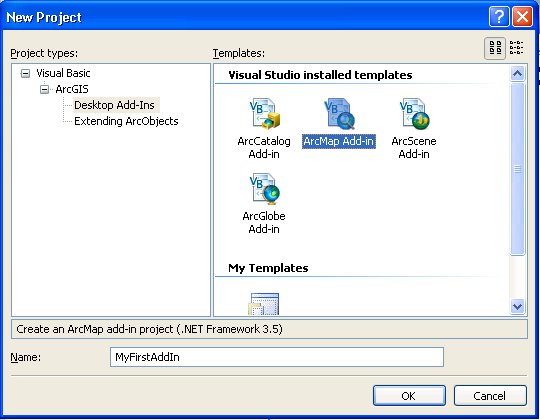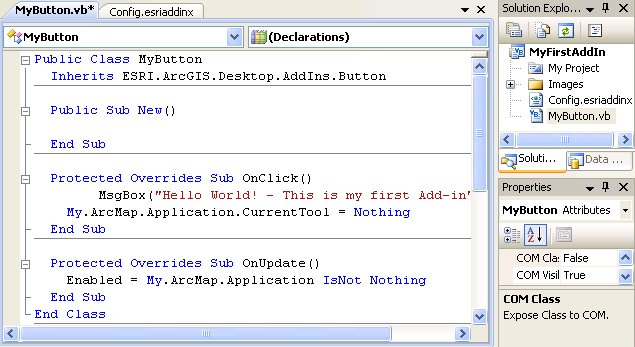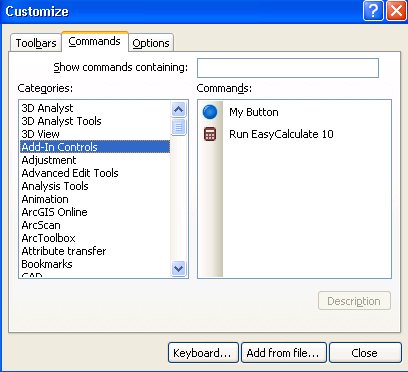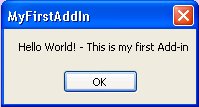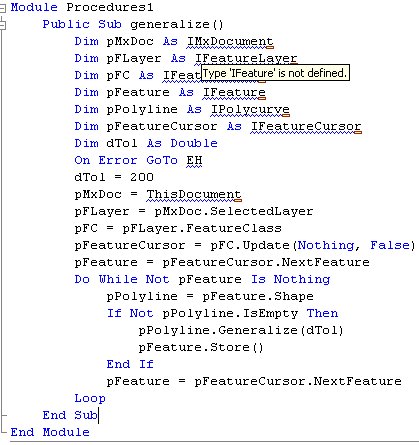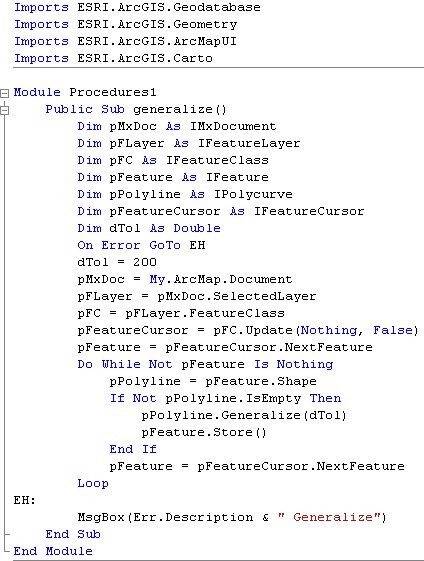VBA was the customization environment in ArcGIS since the release of version 8.0 some 10 years ago. The users of ArcGIS desktop were able to quickly open the VBA Editor embedded in ArcGIS and write code that automates certain tasks or even create custom VBA applications embedded in the ArcGIS projects. Now with the release of ArcGIS 10.0 VBA is already not available for use within the Field Calculator. With the release of ArcGIS 10.1 VBA will be totally gone.
So what are the alternatives?
-
Python
-
.NET
We are not going to discuss here the advantages and disadvantages of each of the above. The main purpose of this article is to outline how to create a development environment similar to VBA with ArcGIS 10 that will allow easy transition to a VBA-less ArcGIS customization and our choice for this is .NET. The main reasons for this are:
- We can use all VBA knowledge accumulated during the years
- We can easy convert existing VBA scripts to VB.NET
- There is a FREE development environment (Visual Studio .NET express) allowing easy debugging
- We can have full access to the ArcObjects Development Kit
- ArcGIS 10 offers a new customization framework - the add-in model which is very well integrated with Visual Studio and simplifies the development and sharing of custom applications.
- We can make use of existing books and resources written for Visual Basic ("Getting to know ArcObjects", etc.), but can be applied for VB.NET almost with no changes.
- We will get exposed to a mainstream development environment
To conclude this introduction lets just compare two code snippets illustrating the easiness of converting VBA code to VB.NET
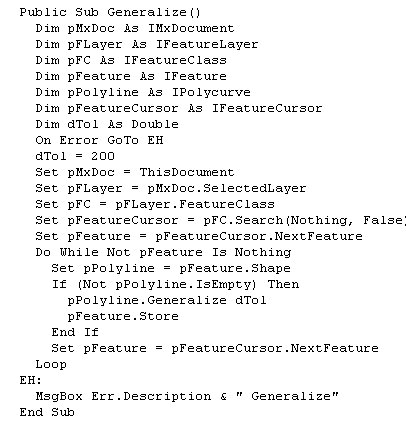
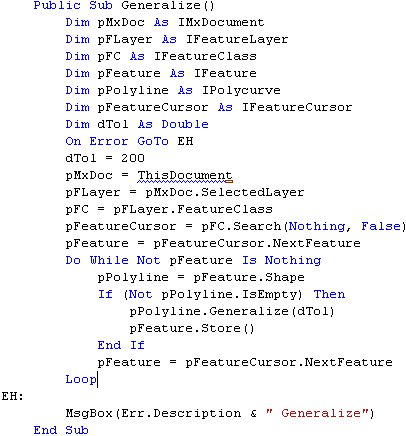
Getting started
-
Download Microsoft Visual Studio 2008 Express. - Note that there is Visual Studio 2010 Express is available, but ArcGIS 10 currently does not support it. So make sure to get version 2008 and install Visual Basic Express.
-
Install ArcGIS SDK for the Microsoft .NET Framework
Creating your development environment
-
Start Visual Basic Express
-
Go to Project ==> Properties ==> Compile ==> Advanced Compile Options and make sure that the Target Framework is set to .NET Framework 3.5
-
Click File ==> New Project
-
In the dialog