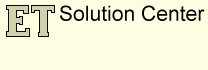Editing street centerlines data and maintaining its integrity.
Street centerlines are one of the most fundamental and useful GIS layers. There are many applications that require accurate and comprehensive street centerlines datasets. Main applications:
- Networking (routing, navigating etc.)
- Geocoding - assigning a geographic location to an address based on the address ranges stored in the street data.
The most important uses of the street data will define the most important conditions we have to ensure when editing street centerlines:
- We have to ensure correct topological relationships between the street segments in order to make/maintain the data ready for networking.
- When editing we need to make sure that the attributes of the newly added and edited features are correct.
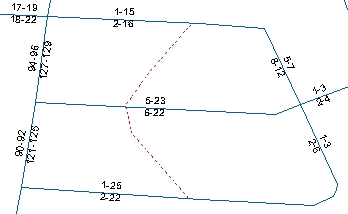
Lets assume that we have an existing street dataset and have received the latest areal photos. We need to add to our dataset the new street (dashed line). There are two important things that we have to ensure:
- The new street polyline have to have intersections with the existing streets
- The attributes have to be maintained in a proper way
Polyline digitized with the standard tool.
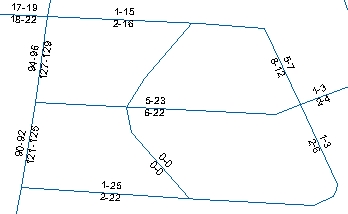
Using the standard ArcGIS tools we have to:
- Set the snapping environment (once off).
- Digitize the new polyline.
- Split the existing polylines in the places of their intersections with the new polyline (if the street dataset is going to be used for navigation, we have to make sure that one can navigate from the new street to the existing ones).
Split performed using the standard split tool.
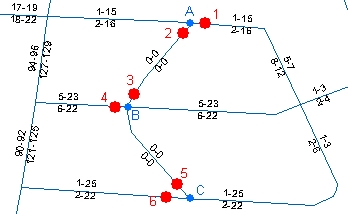
To ensure using standard ArcGIS tools that there is intersection
in point A we need to click on the existing polyline (point 1),
click on the new polyline (point 2) and third click to finish the
task. We need to do the same for point B and point C.
Two questions have to be answered:
- Can we be sure that the intersection is correctly done?
- What happens with the attributes and specifically the address ranges after splitting the existing streets (see the image on theleft)?
The task described is assuming ArcGIS Basic license. With ArcGIS Standard and Advanced the splitting can be a bit easier. The address ranges issue however is the same.
Polyline digitized using the Add Polyline tool of ET GeoTools.
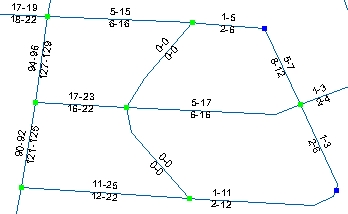
The process using ET GeoTools is:
- Set the snapping environment (once off).
- Digitize a polyline
- the polyline splits will be performed automatically
- the address ranges will be split automatically
There are several advantages:
- Number of clicks to perform the task
- Dynamic nodes analyzing - topology problems displayed.
- Correct attributes distribution (see the address ranges in the image on the left)
Before you start using ET GeoTools, you need to adjust certain settings.
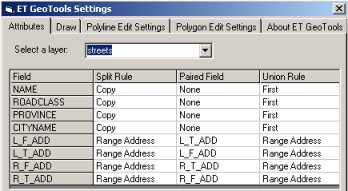
ET GeoTools Control Panel - Attributes tab
Attribute Update Rules need to be set for each dataset. The rules are saved on disk:
- Shapefile - a text file with the same name as the shapefile and extension ".eta"
- Personal and File geodatabase - a table with the name of the feature class and a suffix ETAttributeRules in the same geodatabase
and used by many of the tools:
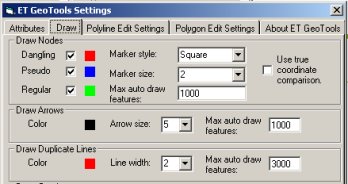
ET GeoTools Control Panel - Draw tab
Draw Nodes is a very powerful tool. It analyses the polyline data and displays the nodes classified
by their status. It will help you discover topology errors in the data even if they are not visible.
Since the nodes are analyzed on the fly you need to set the maximum
visible features for which the function will work. If the zoom extent
contains more features the auto drawing will be switched off to avoid
delays in your work.
For more information about the different settings read the ET GeoTools user guide.
Another small example:
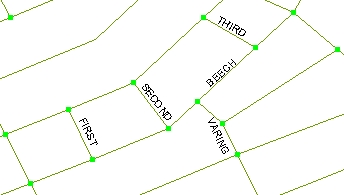
An existing street (Beech Street) is upgraded and the access from three streets (First, Second and Third) to Beech Street is closed.
Closing of the three streets can be accomplished by simply disconnecting them from the main street.
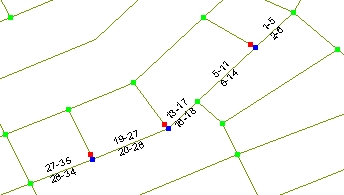
Now however (as the Draw Nodes tool shows) we have nodes that are not needed anymore. We would like to merge the segments of Beech Street in such a way that between two street intersections we have a single record.
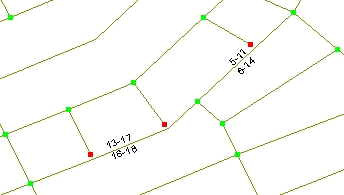
Using the standard Merge tool in two steps:
- first selecting and merging segments with ranges 1-5 and 5 - 11
- then selecting and merging segments with ranges 13-17, 19-27 and 27-36
will help us to do this. We however have to select the attributes of which segment will be used for the merged polyline.
What happens with the address ranges?
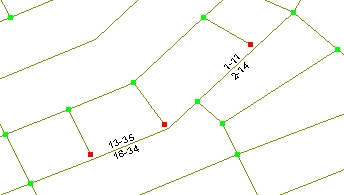
Using the Clean Pseudo Nodes tool of ET GeoTools will:
- Perform the task in a single step - just dragging a box covering the entire area with the tool.
- Since we have set the Union attribute tool to "Address Range" the new polylines will have the correct attributes after the task is completed.
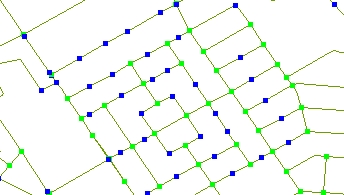
Imagine how long it will take to clean the pseudo nodes in the small sample on the left using the standard Merge tool if you want to:
- Preserve the connectivity (the regular nodes)
- Preserve the correct address ranges
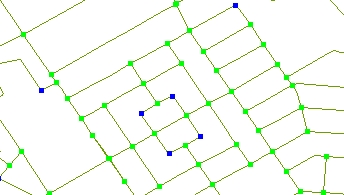
With the Clean Pseudo nodes tool this is a single step process - just select the polylines with
the tool.
Note the remaining blue (Pseudo) nodes. They remain after the
operation because they connect streets with different names.
With the Clean Pseudo Nodes tool, you can select a dissolve field.
Only pseudo nodes between segments that have the same value in the
dissolve field will be cleaned.