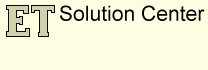Editing polygons and preserve the topological relationships.
The fact that in most data formats used by ArcGIS (apart from Coverage) each polygon is described as a separate entity (see this short article about Topology) creates some challenges for the people who are dealing with capturing and maintaining polygon data.
- How to digitize a new polygon in an existing dataset and make its boundary match exactly with the adjacent existing polygon?
- How to edit a polygon and preserve the spatial relations with the adjacent polygons?
Even such a simple task as inserting a new vertex in the boundary of a polygon might create topological problems (see this article).
ET GeoTools tries to give its users tools that will not only help them to maintain the topology while editing, but dramatically improve the performance of the data capturing and editing. We consider that one of the most important features of the tools is that the user is able to define how a polygon will be added before actually digitizes the polygon (see The concept of Polygon editing for details).
In this article we will try to give some examples on how to edit polygons productively and maintain the topological relations between them.
Example 1: Lets start with a very simple task - digitizing a new polygon adjacent to an existing one.
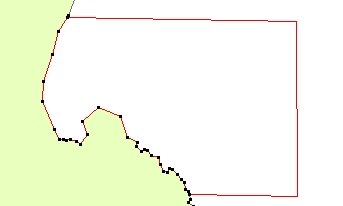
We can of course set our snapping environment and just digitize the new polygon by snapping to the vertices of the existing one. There are however several problems with this method:
- We will have to click about 40 times (for this example)
- We will have to zoom and pan several times because some of the vertices are very close to each other
- If we miss a vertex while digitizing - a gap or overlap will be introduced between the existing polygon and the new one
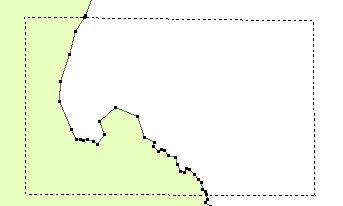
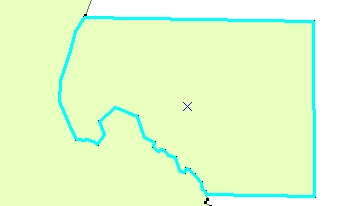
With the Draw Polygon tool of ET GeoTools we just have to:
- Set the "Priority" of the new polygon to be "Low" (described here) which basically means - "Discard the areas of the new polygon that overlap existing polygons"
- Sketch the geometry of the new polygon - we have to digitize accurately only outside the existing polygon and then sketch roughly over the existing polygon.
In this fashion with just few clicks we have digitize a complex polygon.
More importantly - there are no gaps and/or overlaps between the new polygon and the existing one
Example 2: Lets assume that we have two datasets - "Land" and "Ocean". The two datasets come from different sources and do not match with each other. The "Land" dataset is more accurate and we want to edit the "Ocean" polygon to match with the "Land".
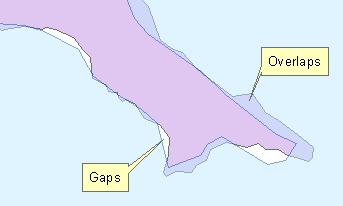
On the image on the left the "Ocean" is symbolized with a transparent symbol to make the overlaps visible. We can try to move the vertices of the "Ocean" polygon and snap them to the vertices of the "Land". This however is a laborious task.
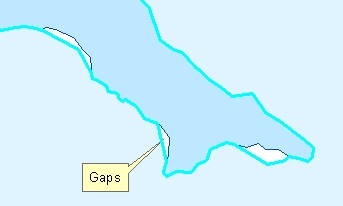
With ET GeoTools we can use a couple of easy steps to accomplish our goal:
1. Use the Copy from Other
tool to copy the "Land" polygon to the "Ocean" dataset. Before that however we have to adjust the
"Priority" to "High" (described
here), which means that the areas of the new (copied) polygon will replace the areas of the existing polygons wherever they overlap.
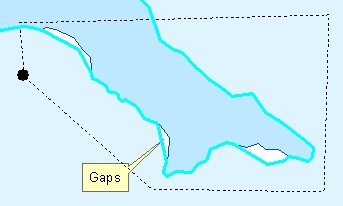
2. Use the Reshape Polygon tool with Priority of "Low" starting the sketch from the "Ocean" polygon. This will reshape the "Ocean" polygon in such a way that only unoccupied areas (Gaps) will be added to it.
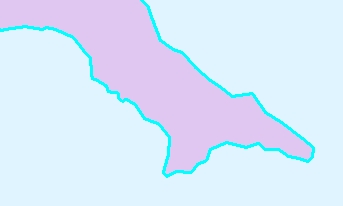
3. Delete the "Land" polygon. We've used it as a pattern to reshape the "Ocean"
and do not need it anymore in the "Ocean" dataset.
Now we have two different polygon datasets with perfectly matching
boundaries.